
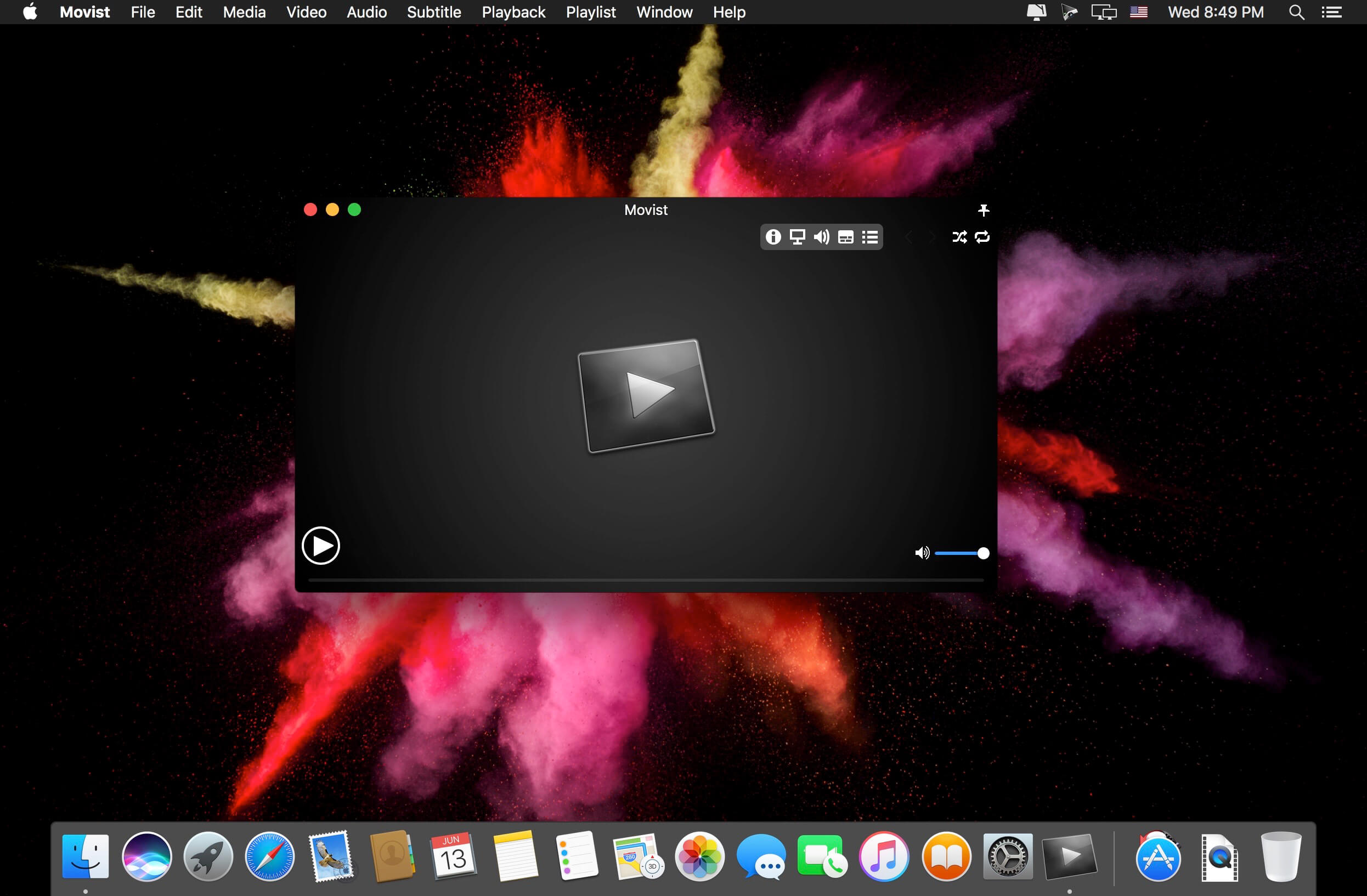
iNet scans on a very low level and shows even hidden devices.Īll running Bonjour services are shown along with their real name. Most Apple devices are displayed with their correct icon. INet shows the devices connected to your local network, for instance computers or routers, along with their name, IP and vendor (Name and vendor not detectable since iOS 11). Know which devices are connected to a network and which services are running! Are there ports opened for communication with the outside world? Find out with iNet network scanner. Is someone using your wifi without your knowledge? This easy to use App outlines a computer network even to the unexperienced user. Nmap output looks like: Starting Nmap 7.INet - explore your network! With iNet you know exactly what's going on!įind out about security risks and keep your network under control. Printf "\t$systype system found at $ipaddr\n" Printf "\nFound $numpi $systype system$s\n" If that's the case, then create the following file in your favorite editor, and save/write it as pingpong.sh: #!/bin/sh If your RPi isn't in your arp cache this command won't yield anything useful.
The two hex strings ( b8:27:eb|dc:a6:32) in this command reflect the two OUI values used by "The Foundation" for production of all RPi devices - through RPi ver 4B as of this writing. Try this first: arp -a | grep -E -ignore-case 'b8:27:eb|dc:a6:32' you can manually force a specific subnet if the autorecognize feature finds the wrong one.it can find allegedly all types of Raspberry Pis (3, 4, etc.).it can find multiple Raspberry Pis at once.Still, I used it many times and it's a simple solution. It's not bullet-proof, it will not work if the subnet it starts scanning is not the correct one if you want to scan a different subnet you need to manually edit the appropriate line at the beginning of the script.Sadly, I cannot find the original contributor. I am not the author of the original script, I just adapted it a little bit to work with a Raspberry Pi.IF NOT "%%f"="" echo Found Raspberry Pi having IP %%f
#INET NETWORK SCANNER FOR PC MAC#
:: Loop through arp table entries and look for Raspberry Pis MAC addressesįOR /L %%N IN (1,1,254) DO start /b ping -n 1 -w 200 %subnet%.%%N >nulįOR /f "tokens=1" %%f IN ('arp -a ^| findstr "28-cd-c1 b8-27-eb e4-5f-01 dc-26-32"') DO (
#INET NETWORK SCANNER FOR PC WINDOWS#
:: This script, run from a Windows (10) machine, finds a Raspberry Pi on local network

It is mostly based on the "arp -a" command, but it saves you some extra digging and helps you when your Raspberry Pi is not already in the Arp table.Ĭreate a text file with the following content and rename it as find_raspberry_pi.bat off If you are on Windows I suggest you to try out this script. (To confirm if a Pi has Power Management enabled, ssh to the Pi and run: /sbin/iwconfig wlan0|grep Management) In that case, repeat the scans look for differences. Power Management may be a problem for you if you are scanning for multiple Pis on a LAN, as repeat scans might detect one Pi but not another. A Pi which has networking Power Management:on might not always respond to a scan. Because nmap is continually updated, it contains internal tables of Raspberry Pi MAC addresses (or uses other criteria to detect) and we can assume that will continue working.ĬAVEAT: If your scan does not identify all Pis you know are on the network, then repeat the scan - up to 10 times. The main difference above: we don't assume a MAC pattern, we just grep for the (summary), as this label is provided by nmap itself. MAC Address: DC:A6:32:1B:35:6A (Raspberry Pi Trading) Here is something that's more future-proof. I could just add the "new" MAC as a comment, but the string could change again and again each model. In 2020, the accepted answer does not work anymore because the Raspberry Pi ships with a different range of MAC addresses.


 0 kommentar(er)
0 kommentar(er)
